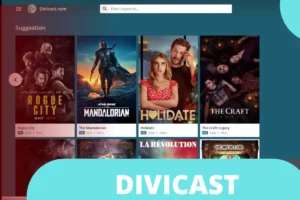Thanks to the countless docking stations that flooded the market soon after the announcement of the portable PC, connecting your Steam Deck to a TV or monitor has never been simpler. They enable you to use a wired or wireless controller to play on a large screen or turn it into a workstation. Even better, some of these tiny docks, like the well-liked Jsaux Upgraded Docking Station or official Valve Steam Docking Station, allow firmware updates so you may benefit from a big-screen experience that is optimized. If you want to use something other than the 7-inch display on the Steam Deck to work or play, these gadgets are a need.
While some more expensive models have a few extras, most Steam Deck docks have comparable functionality. Each has a USB-C charging connector, an HDMI connection for a monitor, and a USB-C dongle for the SteamDeck. The majority also include extra USB 3.0 or 3.1 ports. Your HDMI port may support the HDMI 1.4 or HDMI 2.0 standard, depending on your device.
Although it is a common feature among the different docks, Ethernet ports vary by manufacturer. However, remember that the Steam Deck and all of its docks are very new, so specific display-related faults are still being fixed.
How to Attach a Dock to Your Steam Deck
A Steam Deck and dock connection is essentially plug-and-play. Once you have your selected wires inserted where they need to be, there is very little tweaking required. This is the procedure.
- Your dock should be connected to the monitor or TV via an HDMI connection.
- Connect the dock’s back USB-C port and the USB-C charger to a power source. Unless the manufacturer specifies otherwise, you should use the USB-C charger that was included with your Steam Deck. Keep in mind that the official Docking Station from Valve has a built-in USB-C charger.
- Place the Steam Deck on the dock and attach the USB-C dongle to the port on top of the device.
How to Configure Your It to Support Two Monitors
You must convert the Steam Deck to desktop mode if you wish to use your dock with two displays. For PC-like navigation, we highly advise connecting a keyboard and mouse. Setting up two displays is substantially simpler as a result. This is the procedure.
- Your displays should be connected to the Steam Deck dock.
- Press the actual Steam button on the Steam Deck or the button symbol in the lower-left corner of the screen.
- Press Power.
- Select the Desktop option. From this point on, you must use a connected mouse or a touch screen to navigate.
- In the bottom-left corner of the screen, select the white KDE icon.
- Choosing System Settings
- Choosing Display Settings
- Choose the screen display option that is best for your configuration by scrolling down.